Salesforce Tasks Guide: How to Use, Task Types, & Management
Casey O'Connor
Salesforce is one of the most robust and all-encompassing CRM systems available to sales teams.
So much power in a single software platform can be a gift, but also sometimes a challenge. There are so many things for a salesperson to get done in a day; add to that the tediousness of learning a complex operating system, and salespeople can quickly become overwhelmed.
Salesforce has a solution to help mitigate that issue. The software offers salespeople the opportunity to keep track of their to-do list with their Salesforce Task feature.
In this article, we’ll go over everything you need to know about Salesforce Tasks, including how to create and manage them, and some of the most common types.
Here’s what we’ll cover:
- What Is a Salesforce Task?
- How Do I Use Tasks in Salesforce?
- What Are the Task Types in Salesforce?
- Creating Tasks
- Managing Tasks
- Common Sales Tasks
- Create and Update Salesforce Tasks in Your Inbox
- FAQs
What Is a Salesforce Task?
Salesforce Tasks are the platform’s version of a to-do list.

The feature helps salespeople stay on top of what tasks need to be completed and when. It helps keep deals moving forward and prevents overwhelm for Salesforce users.
Salesforce Tasks keep running track of time-sensitive one-time, recurring, and follow-up tasks.
In most cases, the platform provides users with daily reminders of what’s coming up on their to-do lists.
How Do I Use Tasks in Salesforce?
The Salesforce Tasks feature works best when it’s utilized to its fullest potential.
Salespeople should strive to update the “next task” field as consistently as possible. If you’re a Salesforce user and you frequently find that you have no imminent tasks on your agenda, it probably means you’re not using the feature to its fullest extent.

It’s also important that users fill out all relevant details for each of the tasks they create. Salesforce Tasks offer users the option to fill out the Task subject, its due date, and assign it to relevant and responsible parties.
Users can see their upcoming, assigned, and delegated tasks in:
- Activities list view
- Calendar view
- Chatter feeds
- Related objects
- Reports
The details available and where to find them depend on the type of task.
What Are the Task Types in Salesforce?
There are three main types of Salesforce Tasks: general tasks, follow-up tasks, and recurring tasks. Each is relatively self-explanatory as far as their purpose, but they vary slightly in how they can be viewed, accessed, and integrated into your workflow.
Most glaringly, it’s important to note that recurring tasks are not assigned due dates. Salesforce Lightning doesn’t display a due date at all for these types of tasks, while Salesforce Classic sets their due date as “recurs.” These tasks are also not displayed in your Chatter feed.
Finally, there’s a limit to the number of how many recurring tasks a user can create.
Each type of task can be related to any Salesforce object. Tasks may be connected to leads, contacts, campaigns, accounts, and contracts — just to name a few.
Creating Tasks
Salesforce Tasks can be created from any Salesforce object.
With that in mind, there are a variety of ways to create a new task depending on your interaction with the platform.
In Salesforce Lightning, create a new task by finding the Activity Tab (usually on the left side of the window) and click “New Task.”
In Salesforce Classic, there are a number of ways to create a new task:
- From the Home tab, find “My Tasks” and click “New.
- From the Sidebar, find the “Create New” drop-down list and click “Task.”
- From the Open Activities related list, click “New Task.”
- From Calendar Day or Week View, find “My Tasks” and click “New.”
- From the Activity List View, click “New Task.”
You can also create a new task directly within the Chatter feed for any record, or on the Detail page of a record. Salesforce will automatically connect the new task to the record.
New tasks are automatically assigned to the user creating them, but there is also the ability to assign a task to anyone on your staff that you can access, or anyone under you in your organization’s hierarchy.
To assign tasks to multiple people (up to 100 users):
- On the “New Task” page, find the “Assigned To” field and click the “Lookup” icon.
- In the “Lookup” window, select the tab labeled “Multiple Users.”
- Use the drop-down list in the “Search” field to find relevant users.
- You can also select users from the “Available Members” list.
- When you’ve selected the relevant users, click “Done.”
- Save the task.
All users assigned to the task will receive copies of it.
Salesforce users can create up to 200 Tasks.
Tip: How to Use Salesforce to Manage Your Sales Process.
Managing Tasks
There are many ways to stay on top of which Salesforce Tasks are due in the near future.
Both Salesforce Classic and Salesforce Lightning will prompt users with reminders in the notification section of their interface.
You can also find and manage Tasks in the following ways:
- In the Tasks tab
- On the Homepage using a Contact View (this method will show up to 5 tasks)
- Through Records via the Activity Timeline (Salesforce Lightning) or Activity Related Lists (Salesforce Classic)
- In a Kanban View for Opportunities
- In Activities Reports
- In Activities List View
- In Calendar List View
- Directly in the Chatter feed for any related record that’s mentioned
For a primary point of reference, a user’s “Today’s Task” window shows past, upcoming, and past due events. You can access this from the Home tab under “My Tasks.”
Past Activities shows all completed tasks, and Next Steps shows all open ones.
To show that a task is completed, you can click the check box next to the Task, or click the Task name and update its status. Click the check box to show that a task is completed.
It’s worth noting that Salesforce has a unique approach to Overdue Tasks. A Task will only show up as Overdue if it’s more than 30 days late.
The intention here is to avoid muddying the waters about what a seller’s highest priority is at that very moment. In many cases, it’s more important to focus on the next upcoming Task than it is to shift attention to an overdue one.
Tip: What other tools are you using in your tech stack? Check out our free guide and blueprint on optimizing the process below.
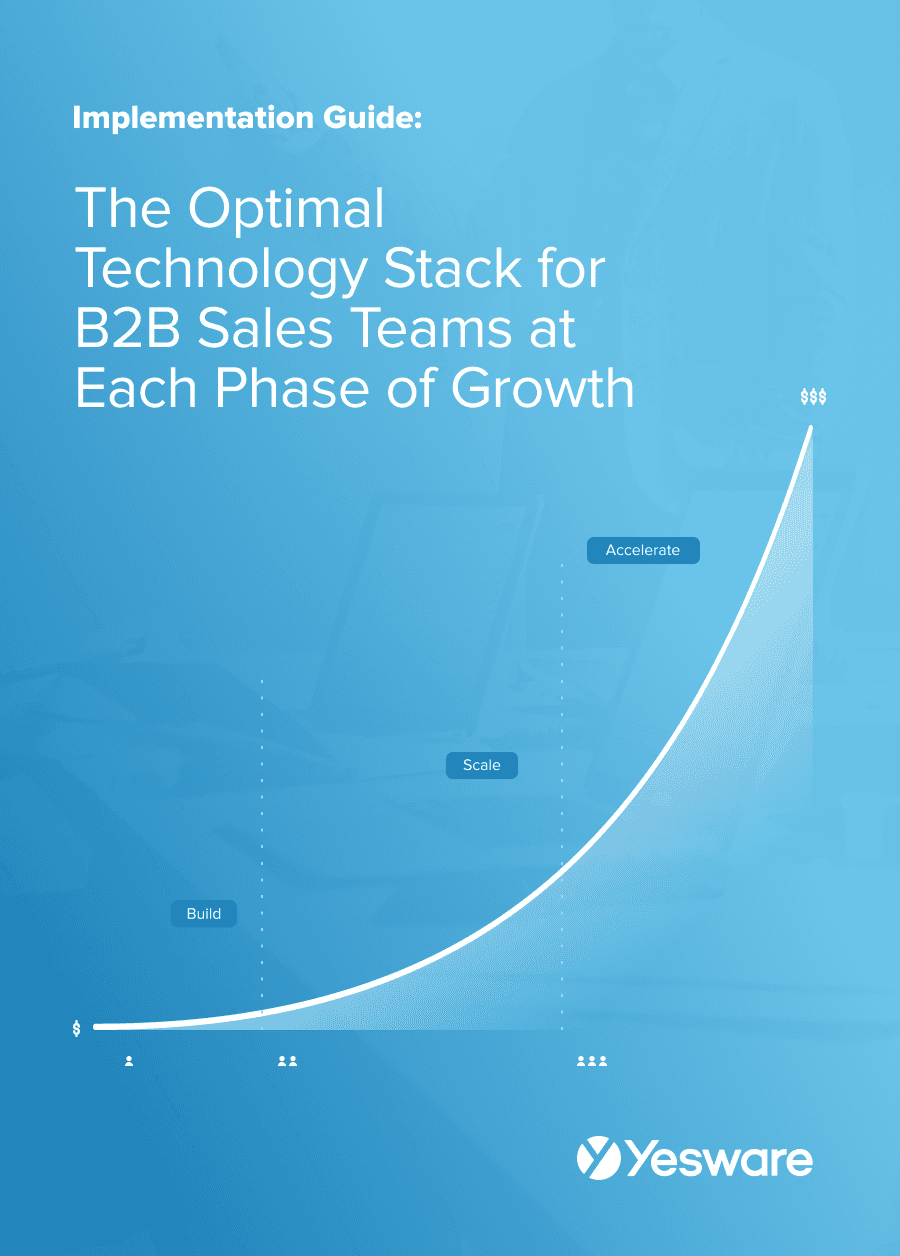 The Optimal Technology Stack for B2B Sales TeamsUsing data from the most successful business-scaling models, we designed a blueprint for the exact technology your business needs at each phase of growth.
The Optimal Technology Stack for B2B Sales TeamsUsing data from the most successful business-scaling models, we designed a blueprint for the exact technology your business needs at each phase of growth.
Common Sales Tasks
Every Salesforce user will ultimately use their Tasks feature differently to suit their own personal needs, but there are several popular ways to use it that are universal to just about every sales rep.
Salesforce users can use Tasks to:
- Set a reminder about when to follow up with a certain contact
- Remind them to book a demo with a prospect
- Schedule time to prep for a demo
- Send quotes in a timely manner
- Book a call at the right time
Remember that in addition to one-time Tasks, Salesforce can also help users book recurring and follow-up ones.
Create and Update Salesforce Tasks in Your Inbox With Yesware
Yesware integrates with Salesforce directly in your Outlook or Gmail inbox, giving you access to all of your CRM data in a single window.

From here, you can easily update Tasks, Leads, Contacts, Accounts, Opportunities, and more.
You can also combine the power of Yesware and Salesforce together to create reports that detail your team’s productivity and performance.
Does your team use Salesforce Tasks? Do you find that they make your sales process more efficient? How would life be easier if you could do that directly from your inbox?
Salesforce Tasks FAQs
1. How do Salesforce Tasks help salespeople stay organized?
Salesforce Tasks act as digital reminders that ensure follow-ups and critical actions never fall through the cracks. By tying tasks to leads or opportunities, sales teams can keep deals moving forward and avoid missing important sales activities.
2. What is the difference between Salesforce Tasks and reminders?
Salesforce Tasks are logged activities with details, assignees, and due dates, while reminders are simple alerts. Tasks provide accountability and tracking across Salesforce records, making them more powerful for managing sales processes.
3. Can Salesforce Tasks be automated with workflows?
Yes. Salesforce workflows and process automation can create tasks automatically based on triggers, such as a new lead or deal stage. With Yesware, tasks can also be created automatically when sales emails are sent or tracked.
4. How do Salesforce Tasks connect to leads and opportunities?
Tasks can be directly linked to Salesforce records like leads, contacts, accounts, and opportunities. This helps sales teams view activity history, maintain context, and ensure every deal has clear next steps logged in the CRM.
5. Can Salesforce Tasks be updated from email?
Yes. With Yesware, users can update Salesforce Tasks directly from Gmail or Outlook. This eliminates constant tab switching, ensures CRM data is always up to date, and saves sales teams hours of manual entry.
6. How are overdue Salesforce Tasks handled?
Salesforce only marks a task as overdue if it’s more than 30 days late. This prevents clutter and helps reps focus on immediate priorities rather than being overwhelmed by past-due activities.
7. Can multiple people be assigned to a Salesforce Task?
Yes. Salesforce allows up to 100 users to be assigned to the same task. This feature is useful for team projects, shared follow-ups, or when multiple reps are collaborating on a single account.
8. Do Salesforce Tasks sync with Gmail or Outlook?
Natively, Salesforce syncing is limited. However, Yesware integrates Salesforce Tasks directly into Gmail and Outlook, allowing users to create, update, and log tasks without leaving their inbox.
9. How many Salesforce Tasks can a user create?
Salesforce supports up to 200 open tasks per user. To keep workloads manageable, many sales teams use Yesware to streamline updates and ensure tasks are closed as activities are completed.
10. Can Salesforce Tasks improve team collaboration?
Yes. Salesforce Tasks can be delegated, assigned to multiple users, and tied to shared records. This keeps teams aligned, ensures accountability, and makes it clear who owns the next step in the sales cycle.
11. How can Salesforce Tasks improve sales productivity?
Tasks keep reps focused on high-value actions instead of mental checklists. With Yesware’s automation, many Salesforce Tasks update automatically from emails or calls, freeing reps from admin work and boosting selling time.
12. Are Salesforce Tasks customizable for different workflows?
Yes. Salesforce Tasks can be tailored with custom fields, record links, and task types. This flexibility ensures that each sales team can adapt tasks to match their specific processes and business priorities.
Get sales tips and strategies delivered straight to your inbox.
Yesware will help you generate more sales right from your inbox. Try our Outlook add-on or Gmail Chrome extension for free, forever!
Related Articles
Casey O'Connor
Casey O'Connor
Casey O'Connor
Sales, deal management, and communication tips for your inbox

